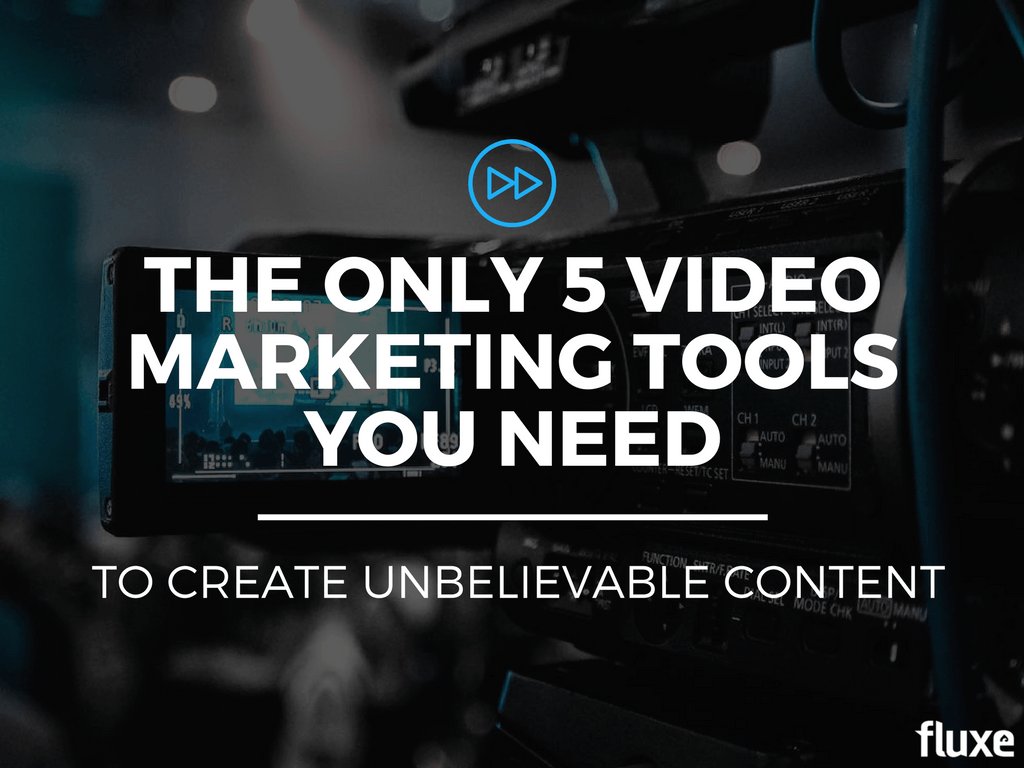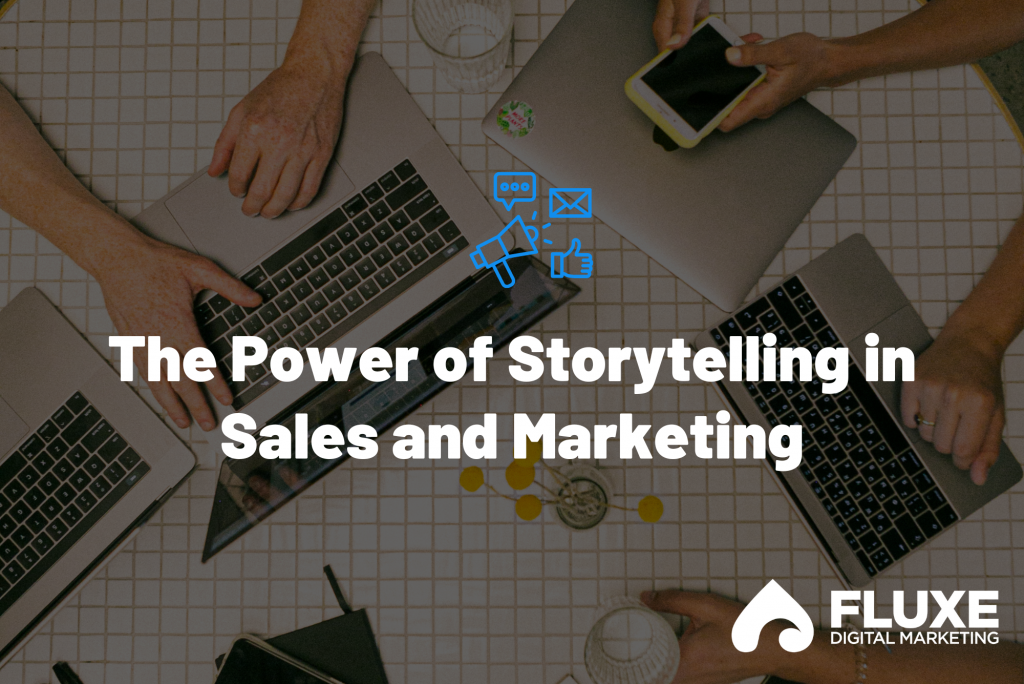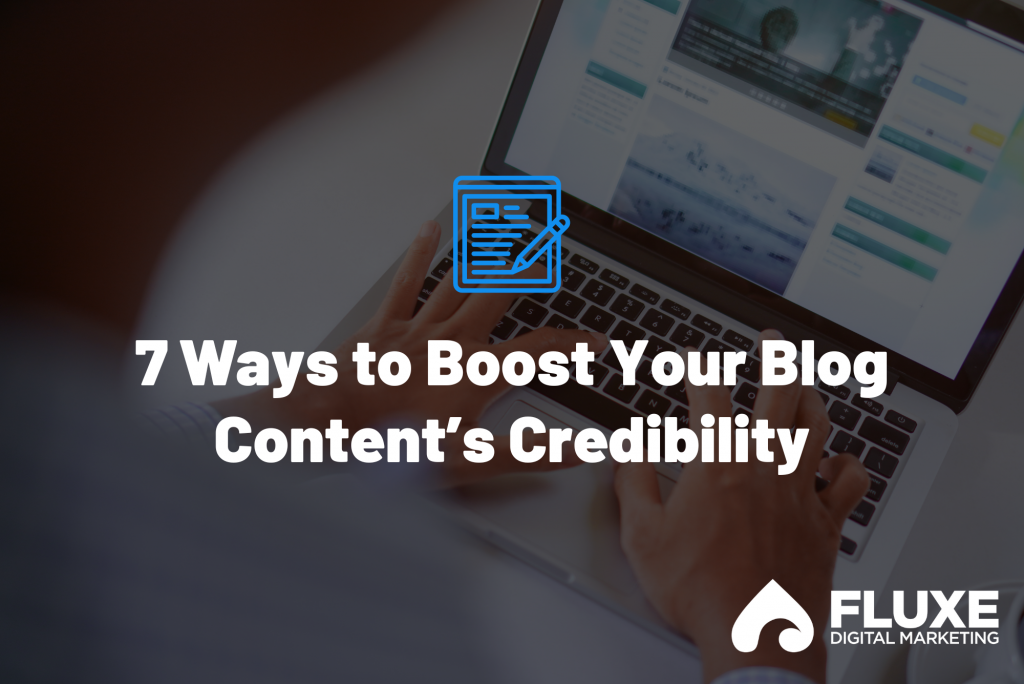I’ve done this a million times and I’m sure you have too:
You need to learn something — maybe it’s how to run payroll in Quickbooks, install the Google Analytics tracking code, or set up that WordPress plugin. So, you pull up a Google search.
The first page of results has plenty of quality articles, along with three videos. You click a video without hesitation.
Why?
Because videos are easy. They’re engaging. They pack a ton of information into a short span.
People watch more than 100 million hours of video every day on Facebook. Snapchat alone plays over 10 billion videos each day. By 2019, video will account for 80% of all web traffic.
As marketers, we just can’t ignore video content.
Now, I won’t lie. I haven’t given video the time it deserves. I’ve created a few videos over the last few years, but not enough. Recently I spent a day at a video marketing conference here in Dallas. I learned a lot, but one realization stuck with me:
There’s going to be a lot of video content in the coming years.
It’ll be hard to find a quality blog post without an embedded video. Our Facebook and Twitter feeds will be more dominated by video than anything else. And YouTube… I can’t even imagine the powerhouse that will become.
So I’m dedicating myself to creating more video content, and you should too.
Why You Should Start Creating Video Content
Before I launch into some tutorials, we need to talk about why you should bother with video marketing.
First of all, people love videos. Check out these video marketing statistics according to HubSpot…
- Four times as many people would rather watch a video than read an article.
- 53% of people feel more favorable about a company who provides a video.
- 43% of people want to see more video content.
- Marketers who use video grow revenue 49% faster than non-video users.
Second, they’re often easier to create than written content.
You don’t need a studio, a production team, and a big budget to make a video. Those tools are useful, for sure, but you can start with just a laptop, camera and microphone (technically GIFs only require the laptop).
So if you know a topic well, it’s far easier to hit record and explain your topic. You can pull up any screen or graphic to support your points. That’s quicker than capturing, editing and uploading screenshots to a web page.
Check out this video from my good friend Taki Moore of Million Dollar Coach.
That’s a great piece of content. It’s personal and actionable. He tells engaging stories with profound lessons.
How long do you think it took him to make that video?
Exactly as long as you took to watch it.
And he didn’t need any special equipment. All the tools were right in his phone. He recorded that video while he was walking from one place to another, meaning he didn’t have to block out a few hours of his day to create his content.
Third, videos positively impact your pages’ search engine rankings. Not only does Google’s algorithm favor pages that embed videos, people are more likely to link to them and share them on social media (both of which influence your SEO).
So if people and Google love videos, and videos are easy to make, you should start right away.
How to Create Your Own Video Content
A lot of marketers resist video content because they assume you need to invest thousands of dollars.
But that isn’t true. You don’t need professional cameras, lighting equipment, paid actors, and a CGI team to create quality videos that add value to your readers’ lives and entice them to sign up to your email list.
In fact, those features aren’t necessary for most video content. Some of the most-watched videos on the web are simple screencasts or selfie-style videos.
In this post I’m going to teach you how to create simple videos using a few of my favorite tools. Follow these guides to create your first video today.
Let’s get started…
How to Make Your Own GIFs
Before I create a video, I always ask myself if a GIF would be more suitable.
Why? Because GIFs are easier for everyone.
- The files are smaller, so they’re easier to upload to your website (you don’t need a YouTube account) and they load quicker on the page.
- They automatically loop so your readers can re-watch.
- They neatly replace a series of screenshots.
- You can make them in seconds without fancy tools.
A GIF is the perfect format for simple instructions that don’t require sound or narration.
Recently I wrote a guest post for Social Media Examiner. I curated a list of lesser known tools to help marketers produce social media content. Instead of showing six screenshots to explain each tool, I used GIFs for almost every entry.
Here’s an example. This GIF shows you how to create a snippet in one my favorite tools, TextExpander.

Creating a TextExpander snippet is a basic process, but it might require four or five screenshots to explain properly. Instead, that one GIF explains everything you need.
Let’s talk about two great tools to make GIFs: CloudApp and Giphy.
CloudApp
CloudApp is my favorite GIF tool.
After installing the app to your computer, open the menu with CTRL+SHIFT+C or CMD+SHIFT+C. Then click the GIF icon at the bottom of the menu.

Next, drag a box around the part of your screen you want to record.

Press the “Start” button to record and “Finish” when you’re done. During the recording, you might make a mistake or leave something out (I do all the time). Just press “Cancel” to throw the recording away.
Once you’re finished, CloudApp automatically saves the file to your CloudApp library and copies the file’s URL to your clipboard. Paste the URL into a browser tab to view and save it like any other image, or find the file in your CloudApp library.

To add the GIF to your content, upload it to your website and add it to a page. You can also share the CloudApp link itself if you only made the GIF for one person.
CloudApp is free to start, but you’re limited to 15 second GIFs and 25mb files. If you create content regularly (for your blog, instructions for customers, documentation for your team, etc.), the $8/month is worth the price.
(CloudApp captures screenshots and HD videos in the same way as GIFs. Just use the camera and video icons at the bottom of the menu.)
Giphy Capture
If you don’t want to pay for CloudApp, Giphy Capture will do the trick. It’s free, but it only works on Mac.
After opening Giphy Capture, drag the app over the part of your screen you want to record. You might lay it over your browser, a video, or some other open window. Resize Giphy Capture so it covers everything neatly.

Press the record button to start the capture and again to stop. When you’re finished, an editor will open with a few options.

This screen lets you trim the beginning and end of the GIF, choose whether it will loop, adjust the size, and add a caption. When you’re happy with your GIF, click “Save As” to save to your computer. Then upload it to your site and add to a blog post.
If you want Giphy to host the GIF, click “Upload to Giphy.” Then head over to your Giphy account where you’ll find all of your uploaded GIFs. Click the “Embed” action to grab the code for your page.

While GIFs have their uses, they also have their limitations.
So let’s talk about real videos…
How to Make Your Own Screencasts
Screencasts are one of the best ways to teach people how to do anything.
A screencast is a recording of your screen with some audio narration. That’s right – You can make a video without putting on a nice shirt! :)
Here’s an example of a screencast I made that explains how to use BuzzSumo to find guest posting opportunities.
Pretty simple, right?
Here’s why you might choose to create a screencast:
- You need to demonstrate how to do something.
- Your instructions would require too many screenshots.
- Your instructions require too many “if this, then that” explanations.
- You’re just better at explaining with spoken words.
My two favorite tools to create screenshots are Loom and Soapbox.
Loom
With Loom, you can create a screencast in seconds. After installing the Chrome extension, click the icon on your extension bar to open the app.
Before recording, set up your microphone and camera options.

Click both buttons to open drop-down menus. Each menu will show one or more devices. If you use a built-in webcam and mic, you’ll only have one option. But if you have specialty audio or video equipment installed, you’ll see those too.
By default, Loom records your face and displays it in a small circle at the bottom left of the screen. If you don’t want your face recorded, choose “None” in the “Camera” drop-down menu.
Next, click the “Capture” drop-down to choose what you’ll record. Here you can select to record your current tab (good for hiding anything else you have running), your entire desktop (useful if you plan to switch around tabs and programs), or just whatever the camera sees.

When you’re ready to record, click “Start Recording.” A control menu will appear in the bottom left. You’ll also see your own pretty face. :)

Loom will give you a three second countdown to prepare, then you’re off!
Some quick advice for recording videos:
- Pretend you’re talking to someone in the room. Don’t think about all the people who may see the video one day.
- Speak slowly to reduce errors and filler words such as “like” and “um.”
- Jot your talking point on a piece of paper before you start and keep it near your computer. This will help you stay on track.
If you aren’t happy with your screencast, click the cancel button to abandon it. Use the camera button to toggle the camera on or off any time during your recording. Click the check mark icon when you’re done.
Once the recording is over, Loom will copy the URL of your video to your clipboard and open a tab with your video’s page.

This page has a lot of options. You can…
- Give the video a title
- Comment on it (others can too)
- Share the video on social media
- Embed it on a web page
- Download it to your computer
- Password protect it
- Add a description, links, or supporting text
- Add timestamps with links
To add your video to a blog post click the “Share” button, select “Embed,” and copy the code.

Paste the code into the HTML editor of your content management system (e.g. WordPress). Preview your page before publishing to test the code!
Soapbox
Loom will display your face, but only in the bottom corner of the screen. If you want to give your viewers a clearer look, go with Soapbox by Wistia.
Soapbox records your computer screen and camera simultaneously. Once you finish recording a video, you can use their editor to toggle what the viewers see at any given time. You can choose to show your face, your screen, or both in a split-screen fashion.
After installing the Soapbox Chrome extension, click the icon on your extension bar to open the app.
Center yourself between the dotted lines. If you choose to use the split-screen feature at any time, the center portion is all Soapbox displays alongside your screen. So don’t lean to the side! :)

Next, give Soapbox permission to share your screen.

Soapbox will give you a five second countdown to compose yourself. Once the timer ends, the extension’s icon will blink to indicate you’re recording.
Click the icon again to finish. A new browser tab will open automatically with your video and the Soapbox editor.
Drag the scissor icons to determine the video’s beginning and end points.

By default, the video starts in split-screen (showing your face and desktop). Click anywhere on the video’s timeline to choose a transition point and view. You can place transitions as often as you like.

Pressing the spacebar will start and pause the video playback. Use it to target the specific spots you want to transition the view.
Next, set a few options. Choose a thumbnail (take a new photo or use the current frame), select a color for the video controls (match it to your brand), and create a call to action.

When you’re happy with your video, click the “Done Editing” button and export your video to your Wistia account.

In your Wistia account, you’ll find a list of your videos. Open one and click the “Video Actions” drop-down menu for a suite of options and controls.

Through this menu, you can…
- Change the video player’s appearance
- Change the appearance and function of the player’s control buttons
- Share the video
- Password protect the video
- Adjust the call to action
- Add a turnstile to collect email addresses
- Add chapters and captions
- View the video’s engagement stats
- Embed the video in web pages, pop-ups and email campaigns
Tip: Make use of the call to action and email capture features. According to Wistia, they’re enormously effective!
When you’re happy with your video, use the share buttons to send it to your followers or embed it in a blog post or web page.
If ever you need to add music, text, or other more advanced edits to a screencast, ClipChamp lets you create quality videos with its free online editor.
How to Record Multi-Person Meetings
I’ve given you four ways to create video content by yourself, but what if you want to record two or more people together?
For that, you need a conferencing tool.
With a conferencing tool, you can host meetings of any size: From one-on-one conversations to large webinars. It’s a great way to record an interview with another expert, a case study with a customer, or a round table discussion with influencers.
Normally I would give you a couple options, but there’s no better conferencing tool than Zoom.
Zoom
After opening a Zoom account, find the URL to your conference room in your profile.

Paste the URL into a browser tab to open a meeting. Zoom will prompt you to install the application if you’ve never used it before.
Two windows will open: The Zoom conference room and the control menu.

Use the control menu to access many of Zoom’s features like scheduling, chatting, and your contact list. People who jump in and out of Zoom conferences throughout the day usually leave this menu open.
Your Zoom conference room has several controls too. You can toggle your camera on and off, mute yourself, invite people, share your screen, and record the meeting.

You can bring people into your conference room in two ways: Invite them through the “Invite” button or simply give out your conference room’s URL.
Once everyone is inside, start your meeting! (Here’s a shot of me and some of the team at Fluxe during a weekly meeting.)

By default, your attendees will only hear your voice. Toggle your video to show your face. You can also send chat messages (great for giving out links) and manage your participants’ behavior (great for muting a big group).
Press the round “Record” button to record. When you’re finished, press the square “Stop Recording” button.

To access your videos, navigate to the “Recordings” tab in your profile. The “Location” column tells you where to find the video. Paid users can also save recordings to the Zoom Cloud so they’re accessible anywhere.

Zoom’s free plan limits you to 40 minute meetings with only two participants. The lowest paid tier, however, lets you invite up to 100 people and you can talk for as long as you like. At $15/month, that’s a great deal.
Plus, Zoom is useful for more than just recordings. I host three to four Zoom meetings every day with my team, customers, and mentors. It’s a smooth, simple alternative to Skype.
Bonus Tools:
Lumen5
I know we said five tools, but the Lumen5 video maker deserves a mention in this list, especially as we’ve used it at Fluxe for some time now.
Lumen5 uses AI and natural language processing tech to auto-generate annotated videos from blog posts. Yes, it’s an automated text-to-video content creation tool and it’s excellent for making blog post summaries to score your articles more attention on social media.
The algorithm pulls video content from a media library boasting literally millions of free files, selecting appropriate video content for your article. Lumen5 then annotates video footage, calculating the optimal position for text based on the scene composition and highlighting keywords to grab your viewer’s attention. Impressive stuff. Check it out for free on the website.
InVideo
InVideo is a top-tier online video editor tool with an extensive library of over 5,000 templates to expedite the video creation process. They’re neatly organized by topic so you can find just the right template in no time.
Creating videos is made fun with the intuitive interface, a fact that’s mentioned often in the overwhelmingly positive reviews you can find about InVideo all around the web.
The tool has a free version so you can try it out today at no cost and join the seven million-strong user base scattered across 190 countries. This cloud-based video tool will save you time and money, allowing you to create professional videos in minutes.
Start Creating Video Content Today
Hopefully I’ve made it clear that creating video content isn’t hard. You can start right now using Desygner Graphic Design Tool, or any of the other tools I mentioned, and finish your first video in just a few minutes.
Think about how you can make video a part of your broader content strategy. Where can you add videos to improve your existing content? What new topics can you address now that you can include a video?
If you have any questions about creating video content, let me know in the comments! :)