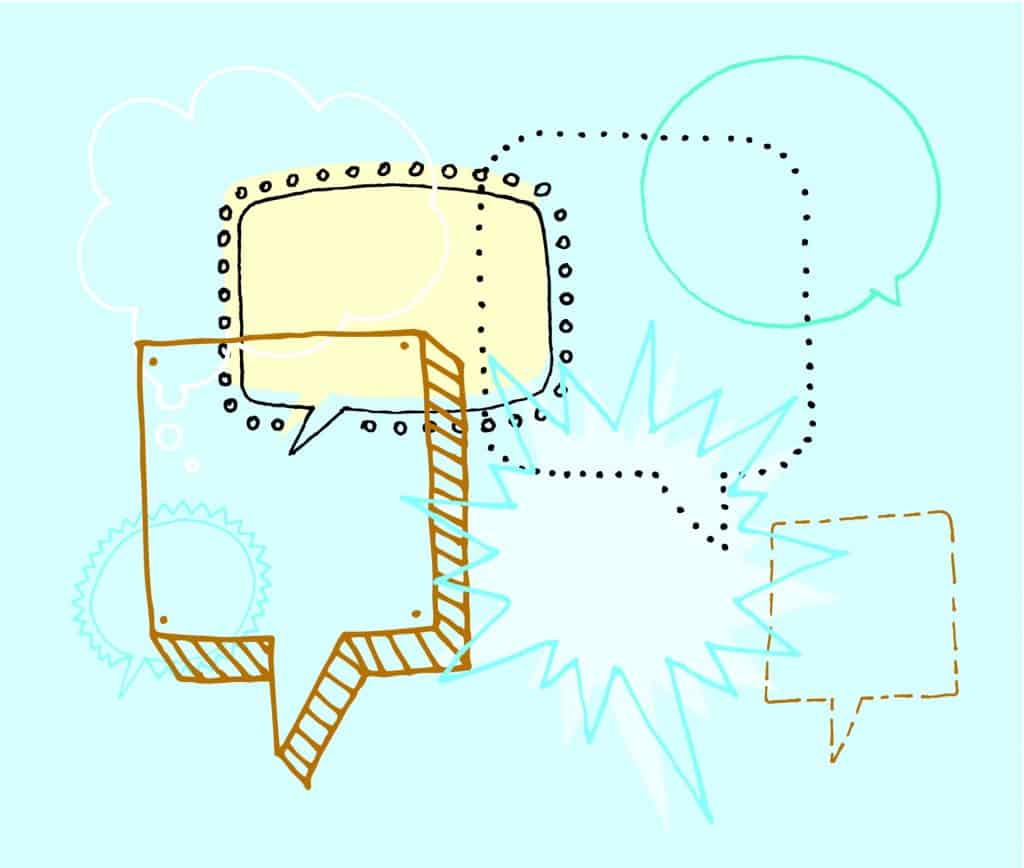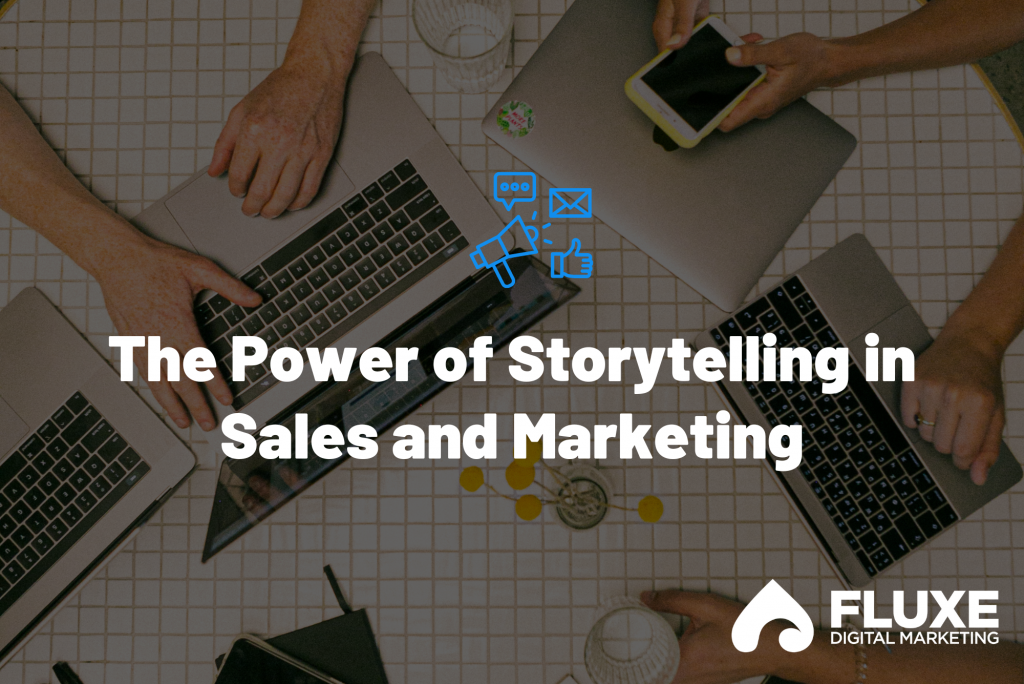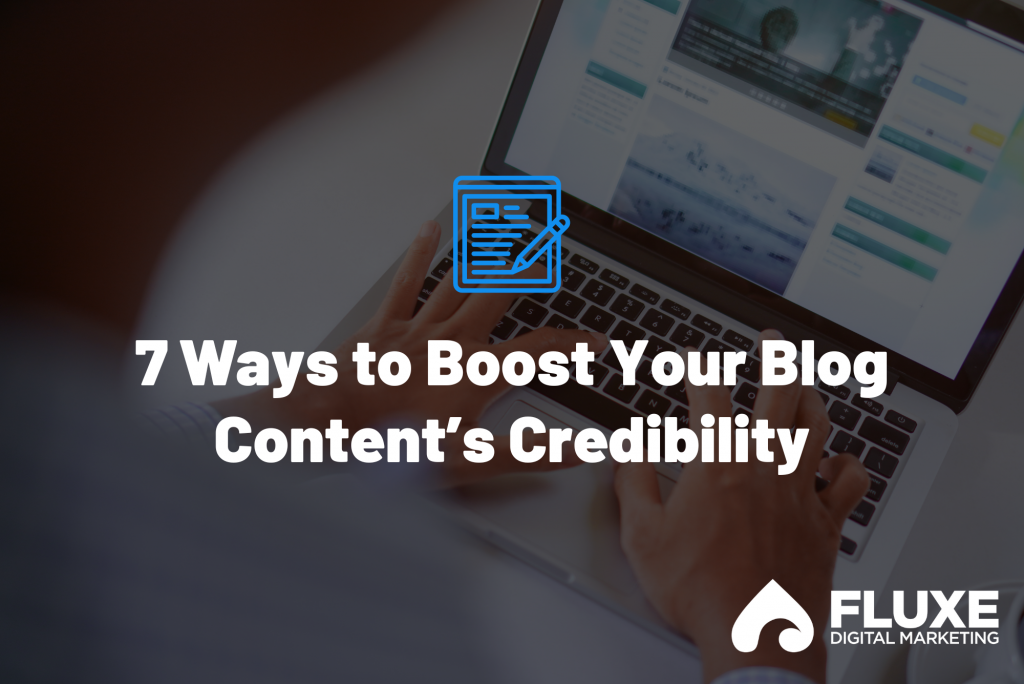How many times have you typed the same email over and over again just because it was faster to retype than find, copy and paste it?
Or left the same typo in multiple emails because the computer didn’t catch it?
If you know me, you know I LOVE finding new tools, apps and software to make my life easier. If a trivial task can be done for me, I DON’T want to do it!
When I stumbled onto text expanders a few years back, I knew I had found something that was going to drastically reduce the hours I spend typing at my computer every day.
A text expander is simply an app on your computer (PC or Mac) that allows you to create shortcuts on your keyboard that automatically expand to whatever you want. For example, if if I’m writing an email and commonly use the phrase “Looking forward to hearing from you.” I just type “lfti” and the text expander recognizes that and changes the abbreviation to the full sentence.
Or if I type, “adr” it will automatically expand to my full mailing address so I don’t need to put it in every time I order something online, fill out a form or give directions. Pretty cool, right?
The app that I use on my Mac is called Typeit4me. If you use Windows, I’ve heard Texter works well) It’s super simple to use and doesn’t have a lot of unnecessary features. There are others out there but this one is by far the cheapest (a whopping $5) and has a 30-day trial if your skeptical. (No, I’m not affiliated with it)
Once I started using this, I was hooked! I immediately searched to find what other people were using it for because I wanted to simplify every keystroke that could be simplified. Sadly, I didn’t find a huge number of resources on what other people were using it for I thought I would. Therefore, I’m starting my own ongoing list below starting with my favorite shortcuts. If you have a shortcut, let me know in the comments and I will add it to the list!
- Personal names
- Business names
- Important addresses
- Phone numbers
- Website URL’s (for company website etc.)
- Emails
- Email signatures
- Canned emails and responses (Follow-ups, meeting confirmations, customer service…)
- Directions
- Order form lines
- Typos: common typing mistakes (“teh” to “the”)
- Spreadsheet info
- Templates (proposals, blog posts, inquires..)
- HTML markup
- Evernote tags (This is amazing for forwarding emails directly to Evernote Notebooks)
Quick Tip: One way to avoid accidentally activating a shortcut you did not mean to type is to add a punctuation mark like a comma before or after your shortcut. For example the shortcut for one of my email signatures used to be “tx” which would expand into
Thanks,
Joel
It worked great until one day I was researching something in Texas and needed to use TX in the address. I quickly learned that something needed to happen or this would be a pain so by changing the shortcut to “t,” I never had a problem again.
If you are an iPhone user, You may or may not know that this feature is already built into the iPhone. You can find it by going to:
Settings -> General -> Keyboard -> Shortcuts
Shortcuts like fixes to common typos, addresses and phrases you use in texts are especially helpful.
Now that I’ve shared my favorite shortcuts with you, make sure to add your favorites to the list by leaving a comment below!
Image by Thinkstock