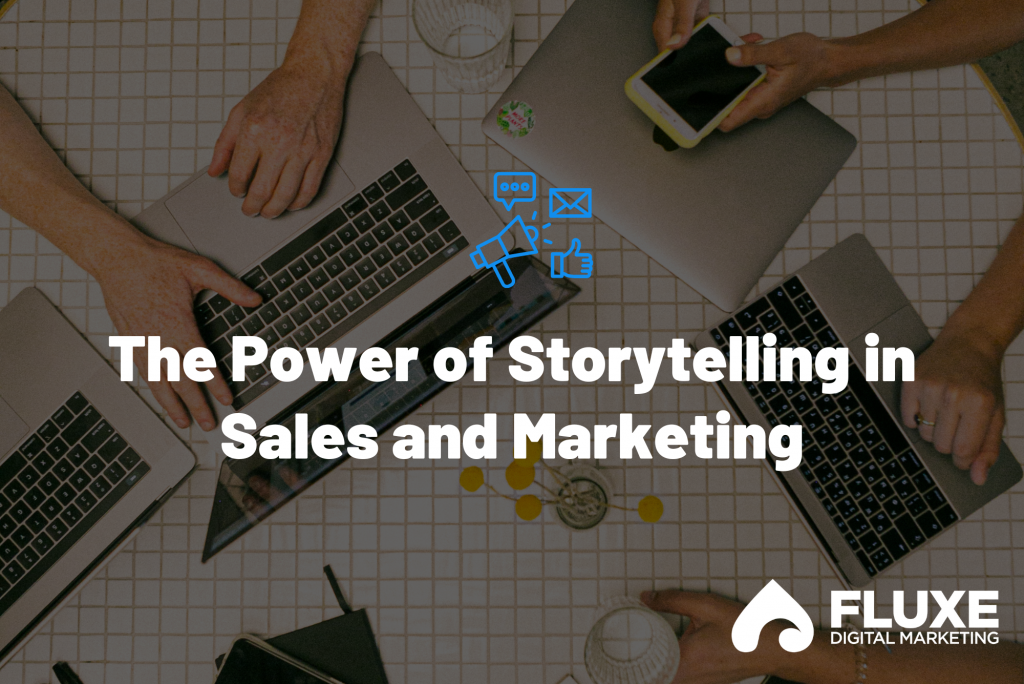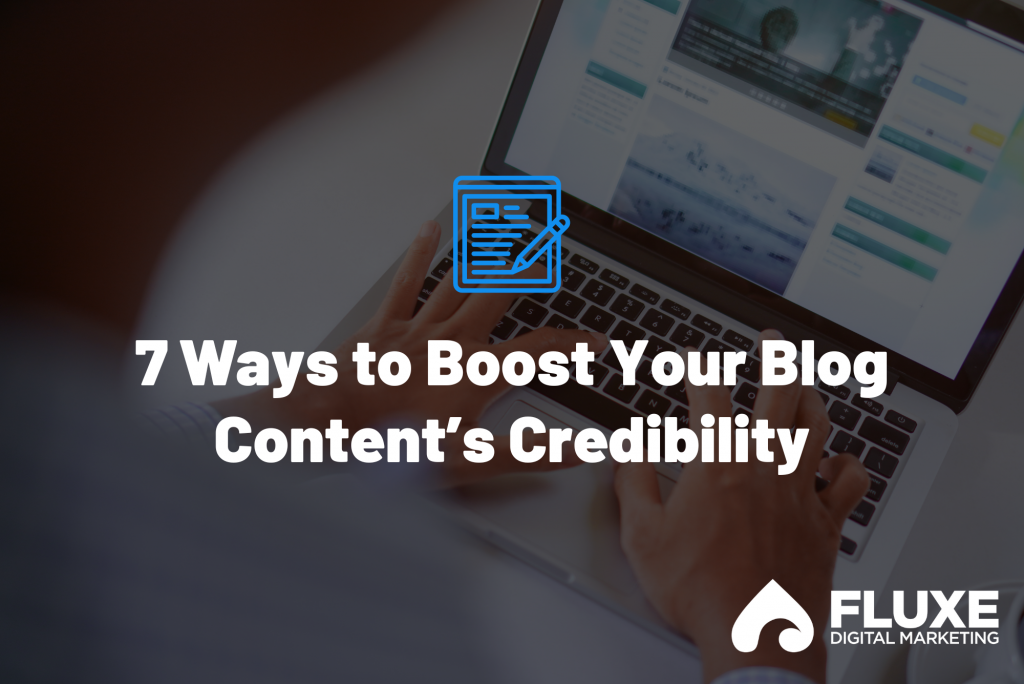A recent survey has shed more light on the habits of top salespeople on LinkedIn. The survey studied how they use LinkedIn compared to everyone else.
The LinkedIn search feature turned out to be the main reason top sellers use LinkedIn. The results showed 76% of the top sellers use LinkedIn to identify potential contacts, 58% always use LinkedIn to expand their contacts and accounts, and 80% create highly targeted prospect lists using LinkedIn.
If you want to get the highest return from LinkedIn, you must know how to search for anything or anyone efficiently. That’s exactly what I’m going to show you today.
Getting Creative With LinkedIn Search
LinkedIn search isn’t just about finding prospects. You can also use LinkedIn search to:
- Find people to meet with while traveling or attending a conference
- Find connections you have in common with prospects
- Connect or partner with like-minded thought leaders and peers in your industry
- Find people who would be interested in joining your nonprofit or local meet-up group
- Identify multiple contacts in a company
- Find local specialists to hire for specific projects (LinkedIn just launched their own freelancer marketplace.)
Mastering LinkedIn’s Advanced Search
In order to be effective at LinkedIn search, you need to know exactly who your target audience is. The goal is to take your search results from millions of people to a targeted qualified list. To do this, you need to know how Boolean searches work.
You could also automate your prospecting and lead generation process by using LinkedIn Sales Navigator. This is another premium feature for businesses leveraging LinkedIn as their main channel for lead generation- you could create, save leads list, and export verified emails to your CRM

Don’t be intimidated by Boolean searches if you’ve never heard of them. Chances are you have used them before.
Boolean simply means “having two possible values called ‘true’ and ‘false.’” In plain English, we’re just adding words like “and”, “or”, & “not” to make the searches more specific so LinkedIn will give us exactly what we want.
You can use these Boolean search terms in the regular search bar at the top, in the Advanced search box, and in any of the premium search boxes. Also, using a LinkedIn automation tool like LinkedHelper can further extend the functionality of LinkedIn and help automate lead generation efforts by allowing you to conduct complex Boolean searches, extract data from search results, and send automated connection requests and follow-up messages.
Use “Quotes” to Search for Exact Phrases
Example: “VP Sales”
Quotation marks can be used to find terms that have multiple words in an exact order. Use them any time you write more than one word in a phrase.
For example, if I search VP Sales in the keyword box, LinkedIn returns results for all those searches:
- VP
- Sales
- VP Sales
- Sales VP
If I enclose the phrase in quotes, LinkedIn will only give me searches with “VP Sales” in that order. By adding the quotation marks I went from 795,000 results to 160,000 results.
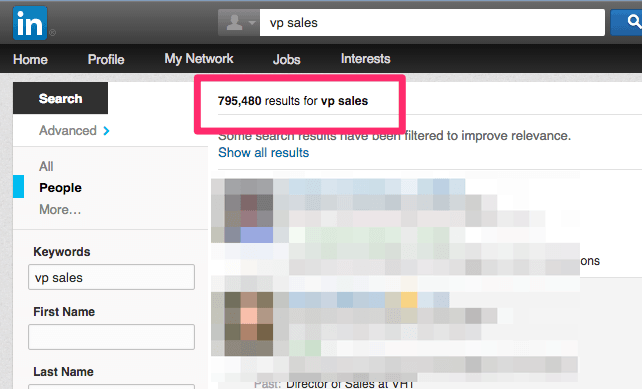
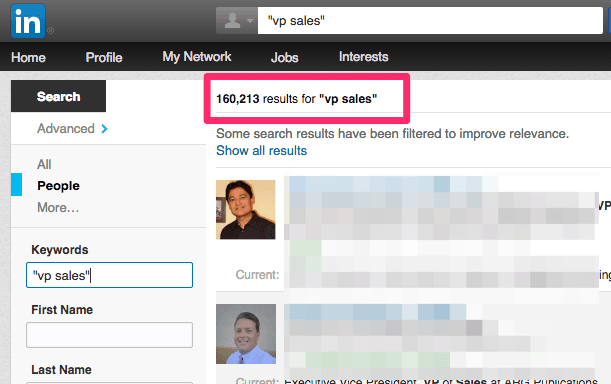
Use OR to Find Profiles That Include One or More Terms
Example: Owner OR CEO
If you’re searching for a profile that may contain one of several words, you can use OR between them to search for all the words. Don’t forget to capitalize OR for LinkedIn to recognize it as a search operator.
For example, you may be searching for people with “owner” or “CEO” in their title. You can combine those two terms with quotes in LinkedIn’s advanced search :
- Owner OR CEO OR “chief executive officer”
- “Harvard University” OR Yale
- Apple OR Microsoft
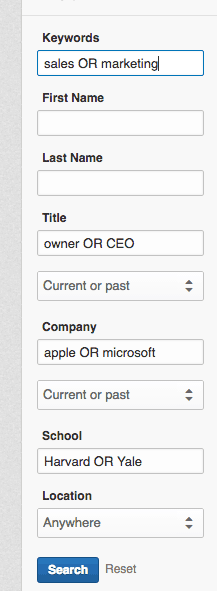
Use AND to Find Multiple Phrases
Example: marketing AND owner
If you’re searching for multiple keywords, use AND between each word or phrase for LinkedIn to return profiles with both keywords. You can use it as many times as you want in a search.
Here are a few examples:
- Orlando AND owner
- Director AND “sales manager” AND “division manager” AND “executive vice president”
- Sales AND Microsoft
Use NOT to Eliminate Unwanted Keywords
Using NOT between two search terms will return results that contain the first term but not the second. Pretty simple, right? If you’re searching Google, the equivalent would be the minus sign before a word. Including the NOT search operator helps you quickly weed out unwanted search results.
Examples:
- CEO NOT founder
- Microsoft (NOT self-employed)
- (sales OR marketing) (NOT hr)
Use (Parentheses) to Organize Your Search
Ready to take it up a notch? The last three strategies are great for simple searches, but what if you have a long, specific search phrase?
When you start adding more than two keywords separated by the search operators above, you must know how to use parentheses and brackets. If you don’t use them (correctly), LinkedIn will give you the wrong results (and you probably won’t know it).
First, this is the overall order of precedence that LinkedIn uses for search phrases, starting from first to last:
- Quotes [“”]
- Parentheses [( )]
- NOT
- AND
- OR
Now, here are a few examples. Say you’re looking for a vice president at Dell or Apple, so you search this phrase:
Dell OR Apple AND VP
What LinkedIn will actually give you is this, because AND has precedence over OR:
Dell OR (Apple AND VP)
The search phrase will give you muddled up results for anyone working at Dell or with “Apple” and “VP” in their job title. The correct phrase you want to use is this:
(Dell OR Apple) AND VP
This phrase will only return results for VPs that work at Dell or Apple.
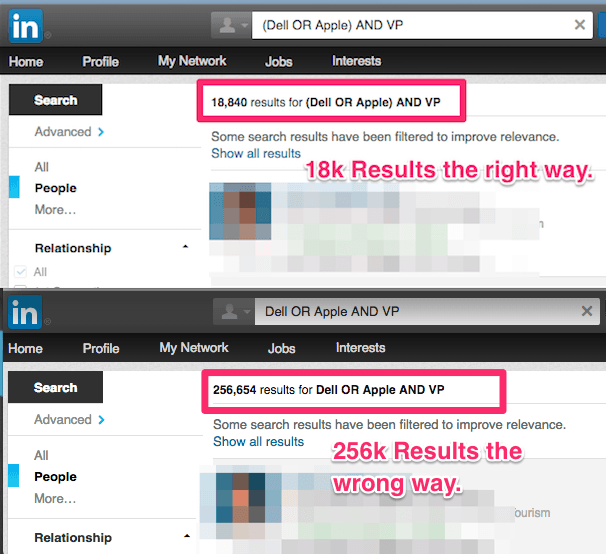
Let’s look at another example that combines everything. Say you’re looking for a director president in the financial industry who is not in inside sales.
“Director” OR “President” NOT “inside sales” AND “financial services”
If you entered the phrase above into LinkedIn, the search engine would read it like this:
“Director” OR (“President” NOT “inside sales”) AND “financial services”
Why? If you don’t include parentheses, LinkedIn will use the order I listed above to decipher what you mean. Clearly, that’s not what you’re looking for, so here’s how to do it the right way:
(“Director” OR “President”) NOT “inside sales” AND “financial services”
You don’t have to put quotes around the rest of the phrases because NOT takes precedent over AND.
Take some time to try out these tips and see what kind of results you get. Mastering these search operators on LinkedIn and Google will make you much more efficient, and save you a lot of time and headaches in the future.